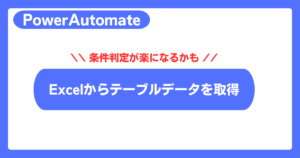本記事ではマクロに触れたことがない、
けど触ってみたいと思っている方に向けた
まず一歩を踏み出していただくための記事です!
まず冒頭ではなぜマクロを使うことを勧めるのかを記載しています。
マクロの重要性は分かってる!早くやり方教えて!
という方は冒頭はさくさくっと読み飛ばしてください!
何のためにマクロを使うのか
作業の効率化
これに尽きます。
普段マクロを使用する癖がついていない人は、
作業を少しでも短い時間で終えられるようにしよう
という考える癖がありません。
私自身も初めはそうでしたので気持ちはわかります。
なぜそうなるかというと、
作業の効率化を考える時間よりも、さっさと手を動かした方早い
と思っているからです。
初めのころは、
時間効率化をしようと考えた時間自体が
無駄になってしまうという不安もあると思います。
時間は有限なわけですからね。
ですが、長い視点で見たとき、
またその作業をやるのであれば、
効率化にかけた時間は十分返せます。
この場合、
効率化準備に3時間も使っているので、
Aタスクに使っている3週間分もの時間を使ってしまったことになります。
ですが、その後は1時間かかっていた時間が10分。
6分の1になったわけですね。
この効率化準備に使った時間を短期的な視点で見ると、
いつもより時間がかかってるじゃないか!
とみられがちですが、長期的にみればまさに必要な時間だったと言えます。
今後Aタスクに使うはずだった時間が、
かなり短縮できたわけですからね。
どんな作業を効率化するのかによって、
効率化の準備に要する時間も変わってくるでしょう。
そんなときは、そのタスクの発生頻度を考え、
効率化した方がよいのかそうではないのか考えていただければと思います。
さて、前段は以上として、
さっそくExcelのマクロを触る準備を始めましょう!
Excelでマクロを使う準備
大前提ですが、
Excelはダウンロードしてある状態で読み進めてくださいね。
まずExcelをダウンロードした状態の基本状態では、
マクロが使える状態になっていません。
まずは利用できる状態に変えてあげましょう。
①Excelを起動
②ファイルタブをクリック
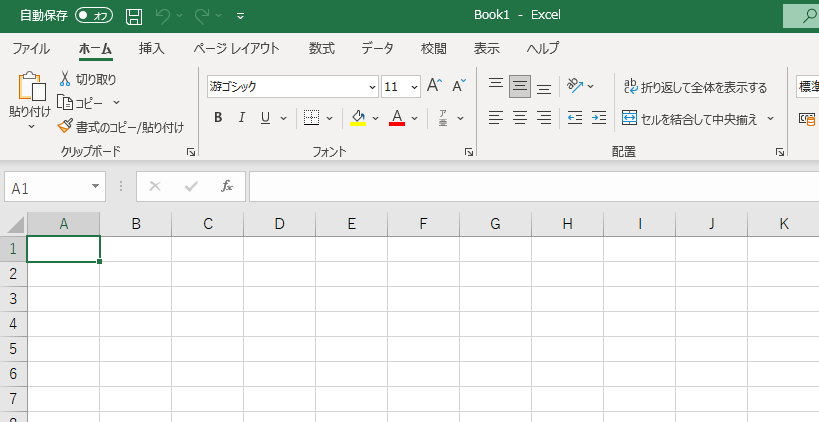
左上にある「ファイル」を選択してください。
③オプションをクリック
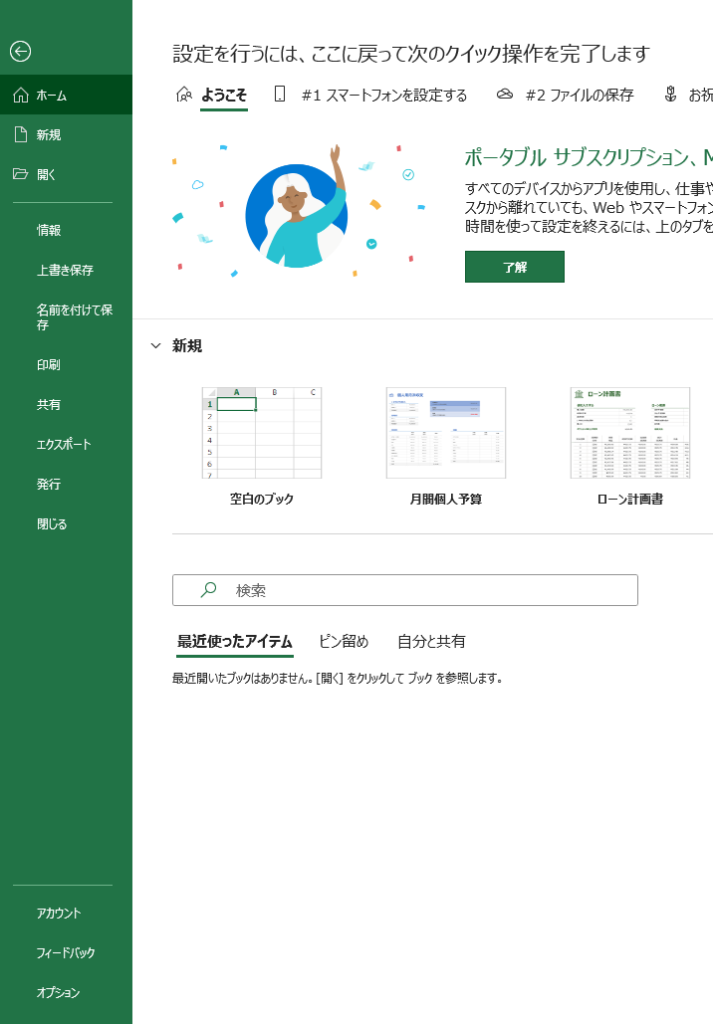
左下にある「オプション」を選択してください。
④トラストセンターの設定を開く
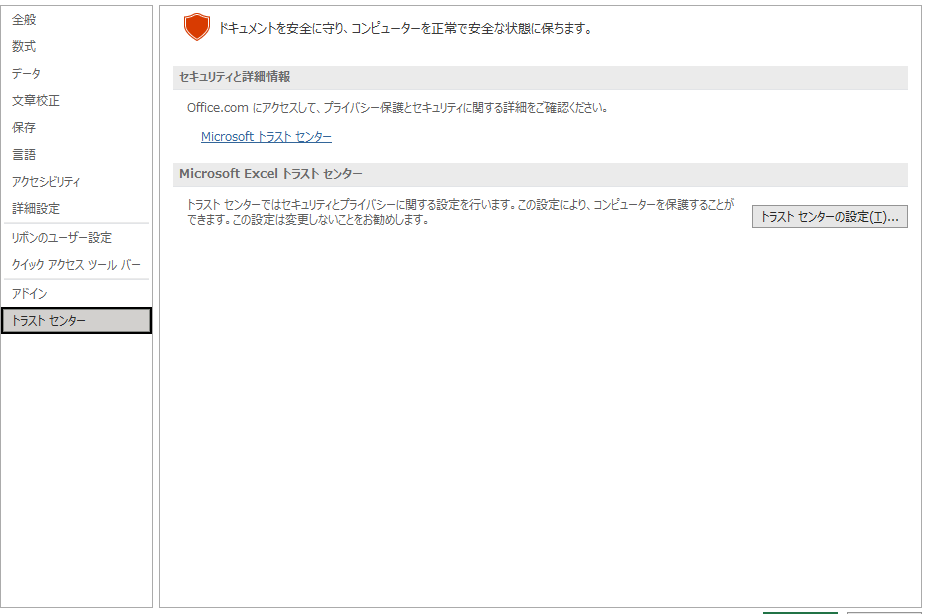
左メニューからトラストセンターを選択し、
その後、「トラストセンターの設定」ボタンを押してください。
⑤マクロを有効に変更する。
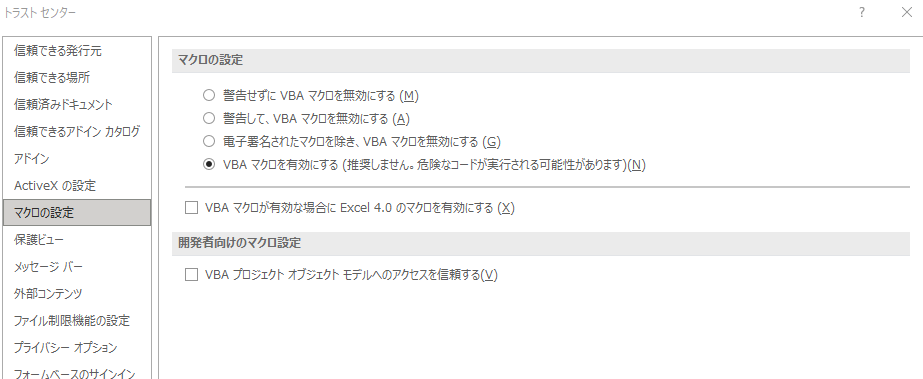
左メニューから「マクロの設定」を選択し、
その後、「VBAマクロを有効にする」を選択してください。
カッコ内に気になる文章がありますね。
不安を煽る文章ですが、機能をONにすることは問題ありません。
ただし気を付ける必要はあります。(後述します)
設定したら「OK」ボタンを押して、
トラストセンターとオプションのウィンドウを閉じましょう。
ここまででもまず面倒でしたね(笑)
まだちょっと作業は続きます!
⑥リボン設定に開発タブを追加する。
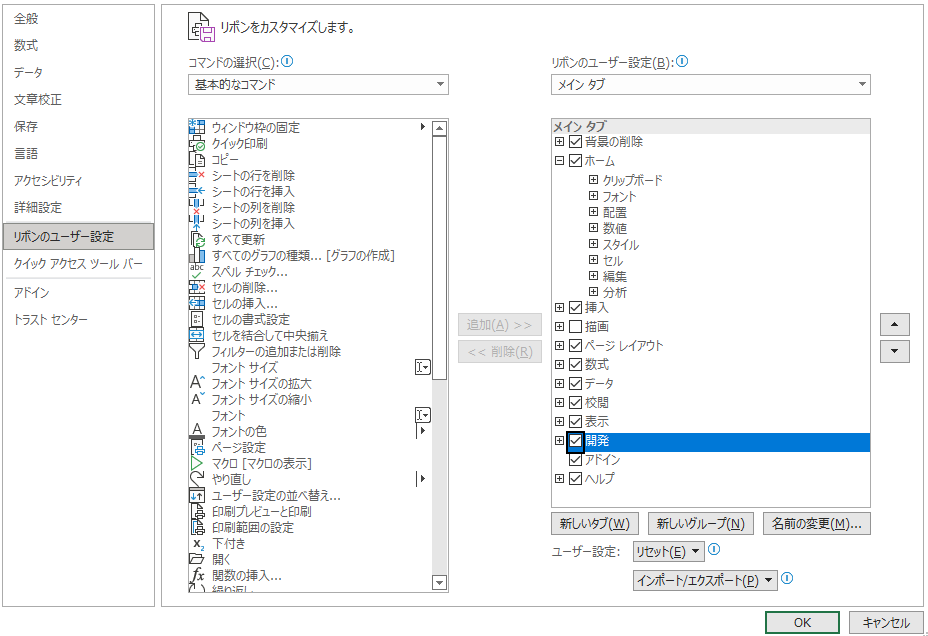
③同様に「オプション」ウィンドウを開いてください。
左メニューの「リボンのユーザー設定」を選び、
キャプチャにあるように右側にある「開発」のチェックボックスに
チェックを入れて「OK」ボタンを押してください。
ここまでで基本設定が完了です!
設定だけでも面倒でしたね。お疲れ様でした!
⑥の作業により、エクセルのリボン設定(画面上部にある各メニュータブ)に
「開発」タブが追加されています。

一番左にある「Visual Basic」というボタンを押すと、
マクロを作成するためのエディターが開きますので、
今後はこちらで実現したいコードを書くことになります。
最後にもう一つマクロを使うための設定があります。
まず、作成したマクロは、
エクセルのブック(ファイル)に保存されます。
エクセルのファイルには、
マクロが保存できるブックとマクロが保存できないブックがあります。
先ほどマクロの機能をONにしたブックを新規で開いていない場合、
(既に保存していたファイルを使って設定した場合)
ファイルの拡張子は「.xlsx」のはずです。
これがマクロが使えないExcelのブックとなります。
マクロが使えるブックは「.xlsm」です。
なので新規でExcelを開いていた方は、
名前を付けて保存するときにファイル拡張子は「.xlsm」を選択して保存してください。
既存のファイルを開いていた場合は、
マクロを実装したいExcelファイルを作成するときに、
.xlsmにして保存してください。
既存の「.xlsxファイル」を「.xlsmファイル」に変更したい場合は、
元ファイルを開いた状態で、
新規作成ファイルを保存するときと同様に「名前をつけて保存」で、
「.xlsm」ファイルで保存することで、マクロ用のファイルが作成されます。
この場合、元の.xlsxファイルが.xlsmファイルになるのではなく、
.xlsxファイルはそのままに、.xlsmファイルが作成されます。
拡張子が違う=別のファイルとして扱われるためです。
.xlsxファイルが不要であれば、削除してしまって問題ありません。
以上の作業で、
.xlsmファイルでマクロを実行することが可能になりました!
あとは効率化したい作業をひたすらマクロ化していくだけ!
マクロを作ることは別の記事でご紹介させていただきます!
最後に、
マクロの機能を有効にしたときにありました注意書きについて補足!
マクロは便利な反面、
システム周りの情報にアクセスすることもできるので、
以下に注意する必要があります。
ネットでダウンロードしたExcelファイルが.xlsmファイルではないか注意する。
会社内で共有されているファイルであれば、
危険性は下がりますが、
ネットからダウンロードしたファイルは危険ですので注意してください。
(ファイルを開いただけでマクロを実行するということも可能です)
自分以外の人とExcelファイルをよく共有する場合は、
拡張子に気を配るようにしてください!
以上で、マクロの基本設定の説明を終わります!
マクロを使って何ができるかは
今後このサイトでも紹介していきますね!