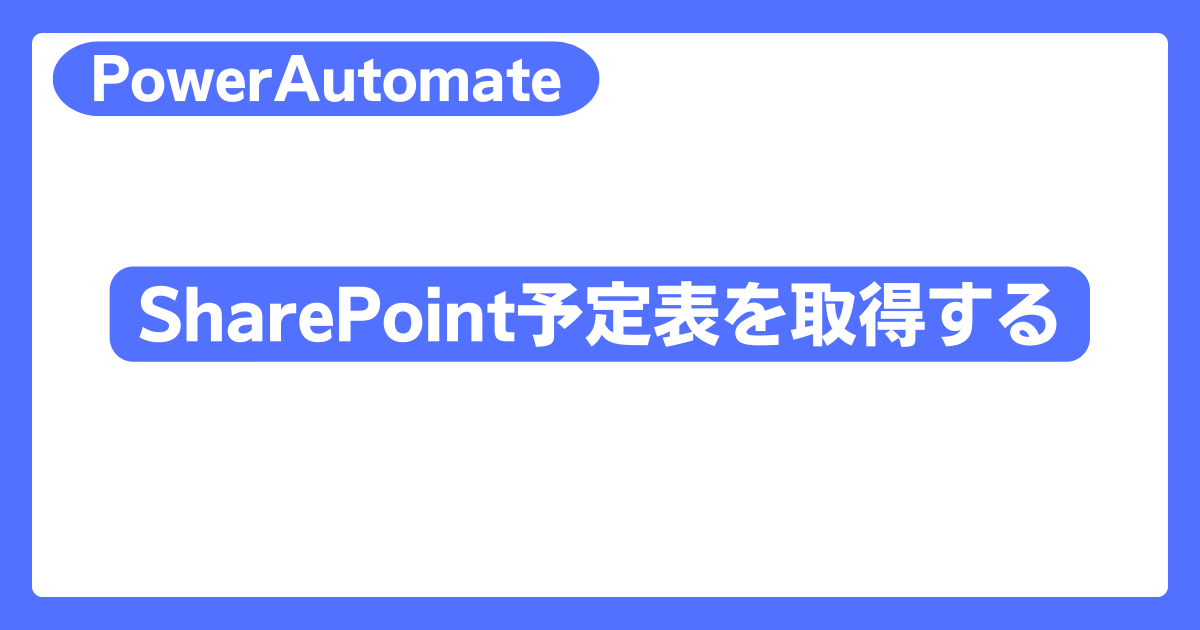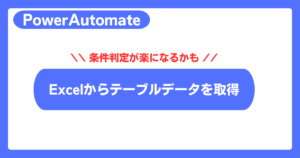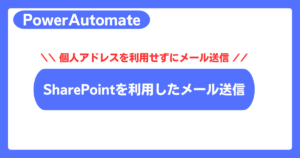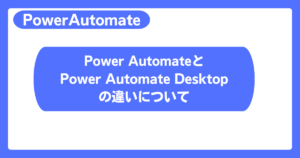この記事では、
・SharePointにて作成した予定表から
PowerAutoMateにてイベント情報を取得する方法を解説します!
用途としては、
当日に通知してほしい予定を予定表にどんどん登録していき、
日時でPowerAutoMateを設定することで、
毎日リマインドを通知する
といったところでしょうか!
では、さっそく方法について解説していきます。
予定表のデータを取得する
使うアクションは
「SharePointにHTTP要求を送信します」
を利用します。
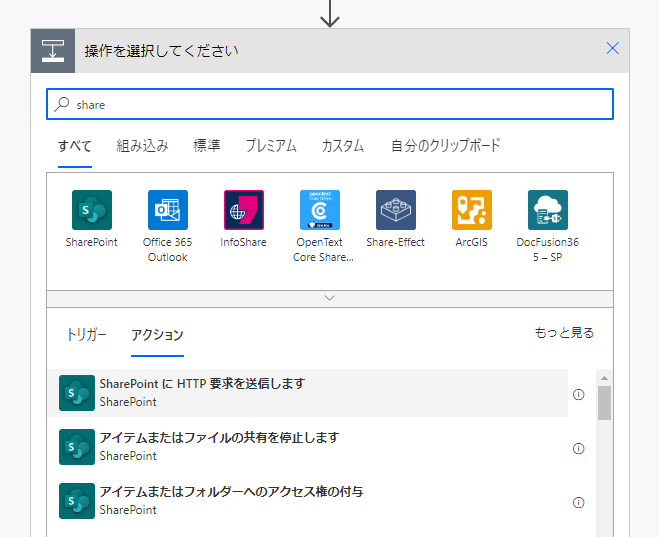
すると、下記のフローが追加されます。
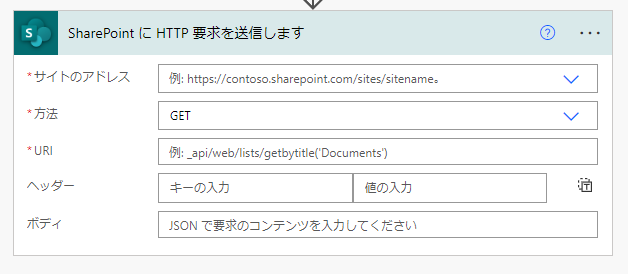
各項目には以下のように情報を入力していきます。
| 項目名 | 設定する値 |
|---|---|
| ①サイトのアドレス | 取得する予定表があるSharePointのアドレス |
| ②方法 | GET |
| ③URI | _api/web/lists/getbytitle(‘[予定表名]’)/items |
| ④ヘッダー | 任意項目のため今回は入力不要 |
| ⑤ボディ | 任意項目のため今回は入力不要 |
入力項目について補足します。
①サイトのアドレス
右端にあるボタンを押すと、
アクセス可能なアドレス一覧が出ますので選択してください。
③URI
こちらには「REST API」を使った
予定表を取得するためのURIを入力します。
[予定表名]の部分は、
取得対象の予定表の名称に置き換えてください。
※[]は不要です。
上記設定し、実際にフローを実行してみて
エラーが出ていなければデータの取得は問題なく出来たことになります!
次の作業で取得データのサンプルが必要になりますので、
フローの実行した結果から出力部分をコピーしておいてください。

一番下の、出力[body]部分をコピーしておいてください!
取得したデータを加工する
データの取得はできましたが、残念ながらこのままで使えません。
というのも、取得データはJSONという形式であるため、
別のアクションで使える形に変換してあげる必要があります。
アクションとして、
「JSONの解析」
を利用します。
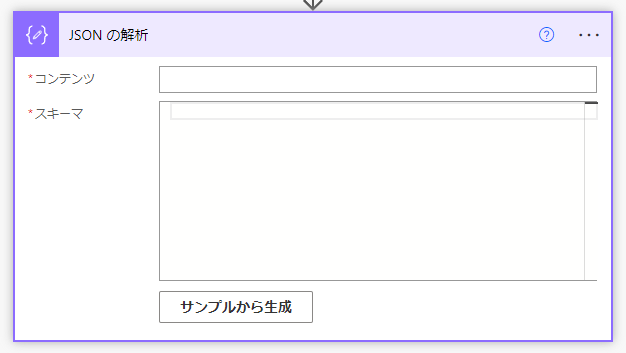
コンテンツに、入力カーソルを当てると、
「予定表のデータを取得する」にて取得した本文(body)が選択できるので、
それを選択してください。
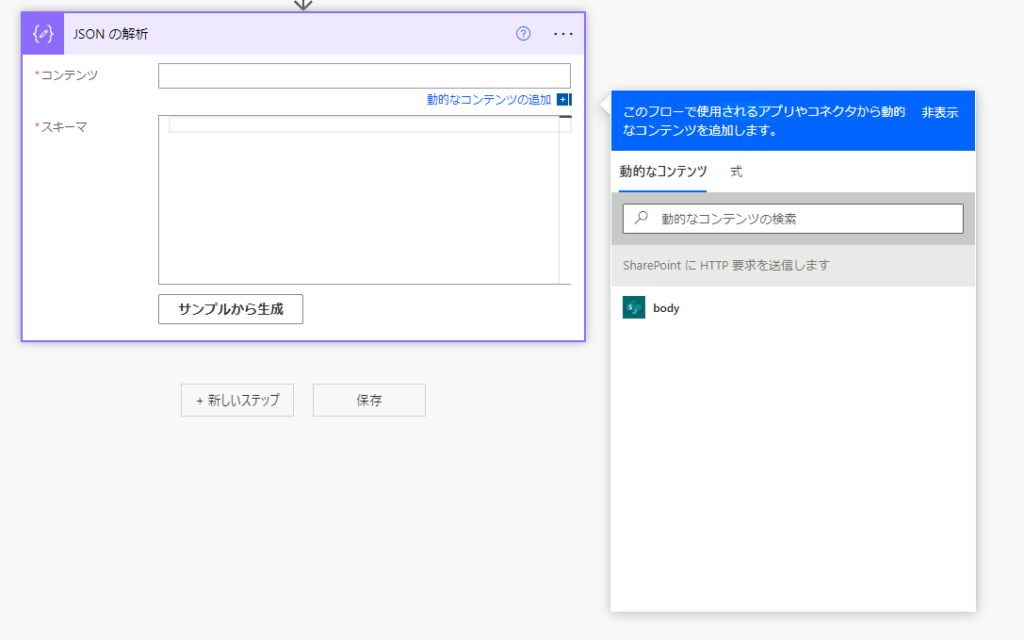
スキーマには、
コンテンツのJSONがどういった構成で作られているかの情報を入力してあげます。
なんのことか分からない!
と投げ出してしまいそうな方も安心してください。
「サンプルから作成」というボタンから
スキーマ情報を自動作成することができます。
ここで先ほど取得しておいた
サンプルデータを張り付けると、
スキーマ情報、すなわちデータの取得で得られた
JSONの形式の情報を自動で読み取ってくれます。
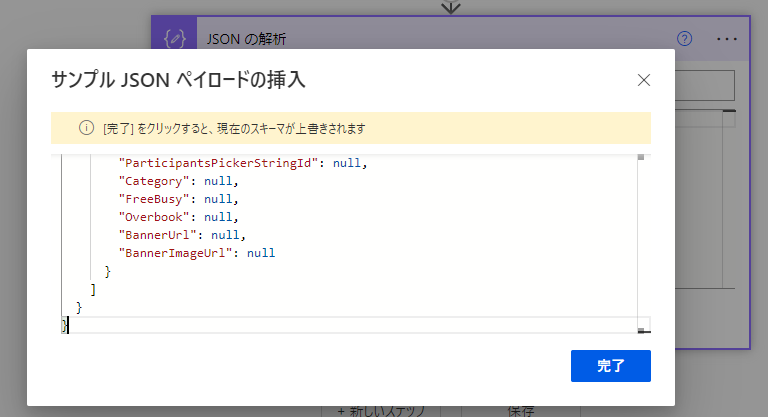
「完了」ボタンを押せば、
「JSONの解析」アクションのスキーマ欄に入力されるのが確認できたと思います。
ここまで出来たら、
SharePoint予定表から取得したJSON形式のデータを、
以降のアクションで呼び出すことができます。
たとえば、
予定の「タイトル」、「開始時間」といった情報を取得することができます!
取得したイベントをメールで送ったり、
Teamsのチャットで通知したりとリマインドを送ることが可能になりました!
そちらの具体例も別記事で補足できればと思いますので、お楽しみに。
それでは本記事は以上となります。
みなさん、よき自動化ライフを!